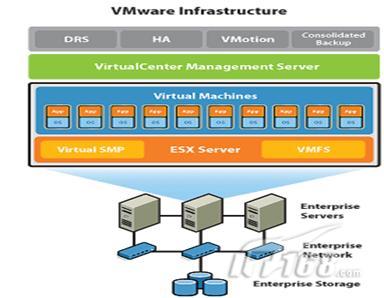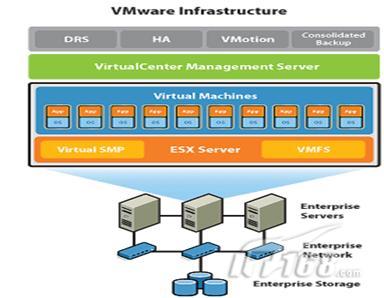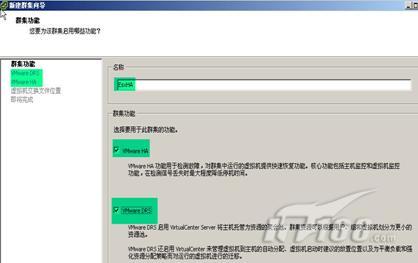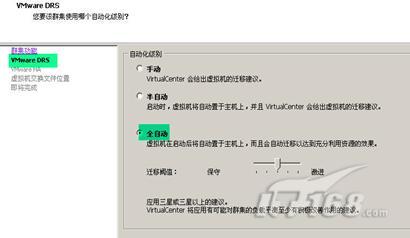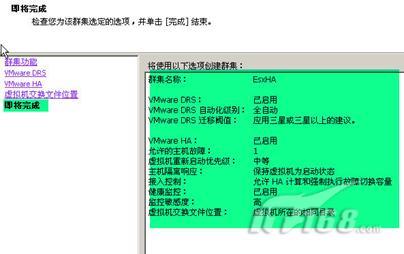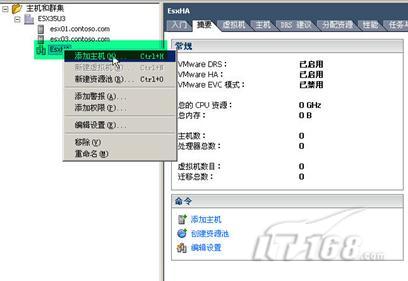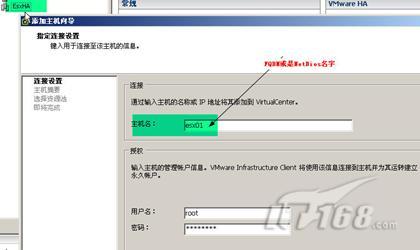Step6、完成上述设置后的概览,呵呵,如果后悔或是需要调整,在这一页出现时还来的及回退。确定完成。(图7)
Step7、此时,就完成了群集的建立,大体框架建成了,但内容还需要填充的,接下来就是把之前新添加的ESX主机给添加到群集下面(树形结构中,为EsxHA的下端)。(图8)
Step8、向群集中添加节点(ESX主机),通过图形界面,一般有两种方法,一种是向导的方式,一种是通拖拽的方式。所谓拖拽的方式就是在VCenter Server控制台,直接点上ESX主机,然后按着
鼠标左键把ESX主机给拉到树形结构的EsaHA下方便可。此处为了演示需要(会用到DNS或HOSTS)采用向导的方式。
右键点\"EsxHA\",在下拉框中选择\"添加主机\"(图9)
Step9、在弹出的\"添加主机向导\"之\"连接配置\",在\"连接\"下方的\"主机名\"后框中,一定要输入NetBios名称,或是FQDN。如果你在此处输入ESX主要向对应的IP地址。则会出现错误。(我在此步就出现过几次相同的错误:提示你在ESX主机安装HA代理出现错误),在\"授权\"下框中,分别填上ESX主机的用户名和密码,虽然此场景中使有的是Root用户,但建议你新加用户并赋于不同的权限。\"下一步\"(图10)
Step10、在\"选择目标资源池\"页,选择第一项\"将此主机的所有虚拟机置于群集的根目录资源中。目录上的资主要由的资源池将被删除\"。(图11)
Step11、完成后就会出现下面的图示,而且在VC控制台的\"近期任务\"界面,也会出现进行的状态显示。这个过程也是VMware Ha在ESX主机安装代理的过程,也就是凭借这个代理来进行心跳侦测的。(图12)
Step12、将Ees01加入EsxHA中后,把另外一个节点esx03依同样的方法也加入,过程的选项要确保一致。如果过程中出现错误,可以在近期任务以及\"任务和事件\"中查看的到。不一般情况下,就是由于ESX主机名称解析的问题或是资源池不足。(图13)
Step13、下图显示了完成后的HA的\"摘要\"界面,很清楚显示了当前的配置等。同时可以通过点击其它选项来进行相关的查询。至此,完成了VMwareHA建立的全部工作。(图14)
在下一篇中将要对本篇建立的VMwareHA进行测试,检验能否达到预期的故障转移的高可用性目的